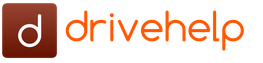Календарь на год в word. Создание календаря в Microsoft Excel. Что собой представляет производственный календарь
Доброго всем времени суток! Сегодня мы поговорим о такой важной вещи и для работодателя, и для работника, как о производственном календаре.
Производственный календарь является незаменимым помощником и бухгалтера, и кадровика, и руководителя. Но и обычному работнику он не помешает. В календаре можно найти полную информацию о количестве рабочих, выходных и праздничных дней, а так же норму рабочего времени. Рабочий календарь обычно содержит как общеквартальные сведения о количестве рабочих и выходных дней, так и информацию по каждому месяцу.
Для бухгалтера эти сведения помогут безошибочно и быстро начислять заработную плату, оплатить больничный лист, рассчитать отпуск, составить график работы. Сам же работник сможет выбрать наиболее благоприятный для отпуска период. В производственном календаре можно также узнать и о профессиональных праздниках на каждую конкретную дату, о переносе выходных и праздничных дней.
Давайте рассмотрим праздники и выходные дни в календаре по кварталам.

В производственном календаре на 2017 год мы найдем нормы рабочего времени на месяцы, кварталы и на весьгод в целом при 40-, 36- и 24-часовых рабочих неделях, а также количество рабочих и выходных дней при пятидневной рабочей неделе с двумя выходными днями.
Согласно статье 112 Трудового кодекса РФ установлены следующие нерабочие праздничные дни:
- 1, 2, 3, 4, 5, 6 и 8 января — Новогодние каникулы;
- 7 января — Рождество Христово;
- 23 февраля — День защитника Отечества;
- 8 марта — Международный женский день;
- 1 мая — Праздник Весны и Труда;
- 9 мая — День Победы;
- 12 июня — День России;
- 4 ноября — День народного единства

О переносе выходных дней
Все прекрасно знают, что если праздничный день попадает на выходной, то он переносится на другую дату. А каков механизм такого переноса?
Согласно части пятой статьи 112 ТК РФ для рационального использования работниками выходных и нерабочих праздничных дней выходные дни могут переноситься на другие дни федеральным законом или нормативным правовым актом Правительства Российской Федерации.
В 2017 году перенесены следующие выходные дни:
Следовательно, с учетом переноса выходных дней в 2017 году «новогодние каникулы» для работников продлятся 8 дней — с 1 по 8 января 2017 года.
В апреле — мае 2017 года работники будут отдыхать с 29 апреля по 1 мая в связи с празднованием Праздника Весны и Труда, а также с 6 по 9 мая в связи с празднованием Дня Победы.
В июне дни отдыха в связи с празднованием Дня России пройдут с 10 по 12 июня, а в ноябре в связи с празднованием Дня народного единства — с 4 по 6 ноября 2017 года.

В соответствии со статьей 6 ТК РФ законами и иными нормативно-правовыми актами органов государственной власти субъектов Российской Федерации могут быть установлены дополнительные нерабочие праздничные дни. Соответствующая норма содержится также в Постановлении Президиума Верховного Суда РФ от 21.12.2011 N 20-ПВ11 и в пункте 8 письма Минтруда России от 10.07.2003 N 1139-21.
Кроме того, нерабочими праздничными днями могут объявляться и религиозные праздники в порядке, предусмотренном ч. 7 ст. 4 Федерального закона 26.09.1997 N 125-ФЗ.
Какое количество рабочих, выходных и нерабочих праздничных дней в 2017 году приходится на каждый месяц в отдельности можно увидеть ниже:
— 17 рабочих дней
— 6 выходных дней
— 8 нерабочих праздничных дней
— 18 рабочих дней (1 предпраздничный)
— 9 выходных дней
— 22 рабочих дня (1 предпраздничный)
— 8 выходных дней
— 1 нерабочий праздничный день
— 20 рабочих дней
— 10 выходных дней
— 20 рабочих дней
— 9 выходных дней
— 2 нерабочих праздничных дня
— 21 рабочий день
— 8 выходных дней
— 1 нерабочий праздничный день
— 21 рабочий день
— 10 выходных дней
— 23 рабочих дня
— 8 выходных дней
Сентябрь:
— 21 рабочих дня
— 9 выходных дней
— 22 рабочих дня
— 9 выходных дней
— 21 рабочий день (1 предпраздничный)
— 8 выходных дней
— 1 нерабочий праздничный день
— 21 рабочий день
— 10 выходных дней

Как определить норму рабочего времени
Норма рабочего времени обычно определяется в зависимости от того, как установлена продолжительность рабочего времени в течении пятидневной рабочей недели с двумя выходными (суббота и воскресенье) и исходя из продолжительности ежедневной рабочей смены. Данный порядок определен Приказом Минздравсоцразвития России от 13.08.2009 N 588н.
Если мы работаем по 40-часовой рабочей неделе, то норма рабочего времени составит 8 часов. При 36-часовой рабочей недели она будет равна 7,2 часам, а при 24-часовой рабочей неделе составит 4,8 часа.
В части 1 статьи 95 ТК РФ указывается, что продолжительность рабочей смены, которая предшествует праздничному дню, уменьшается на один час. Так, в 2017 году мы будем работать на один час меньше в такие дни, как 22 февраля, 7 марта и 3 ноября. Причем, данная норма рабочего времени распространяется на все режимы труда и отдыха.
Нормы рабочего времени в 2017 году
Итак, подытожим. Общая продолжительность рабочих смен в 2017 году при пятидневной рабочей неделе и с двумя выходными днями составит 247 дней, включая 3 сокращенных на один час рабочих дня и 118 выходных и нерабочих праздничных дней.
Если сравнивать количество рабочих дней в 2017 году по сравнению с 2016 годом, то оно не изменилось, а вот количество выходных и нерабочих праздничных дней уменьшилось на один день.
При разном количестве рабочих часов норма рабочего времени в 2017 году составит:
— при 40-часовой рабочей неделе — 1 973 часа (на один час меньше, чем в 2016 году)
(8 час. x 247 дней — 3 часа = 1 973 часа);
— при 36-часовой рабочей неделе — 1 775,4 часа
(7,2 час. x 247 дней — 3 часа = 1 775,4 часа);
— при 24-часовой рабочей неделе — 1 182,6 часа
(4,8 час. x 247 дней — 3 часа = 1 182,6 часа).
Скачать и распечатать рабочий календарь РФ:

После того, как откроете календарь, нажмите правую кнопку мыши и выберите — сохранить как…

Далее, выберите место на компьютере, чтобы открыть полное изображение, или сохраните этот календарь сразу на флешку, чтобы отправиться до ближайшего пункта, ксерокопирования и распечатки документов, и там — предоставьте вашу флешку, и попросите распечатать на полный формат документа.
Обратите внимание, что размер полного календаря сделал под формат A3:

Поэтому позаботьтесь, чтобы там, где печатали файл, была возможность распечатки на такой формате. Ну конечно же, это на случай, если вас не устраивает обычный A4 формат документа.
Производственный календарь – важный и просто необходимый документ в работе каждого кадровика и бухгалтера. Это первый помощник во всех расчетах выходных дней и рабочих, праздничных и отпускных. Именно здесь закладываются нормативы рабочего времени на целый год.
Только с использованием производственного календаря каждый бухгалтер может грамотно рассчитать заработную плату, отпускные, нормы времени работы, общего количества часов рабочей деятельности. Этот процесс и является основой для последующей оптимизации хода работы.
Что собой представляет производственный календарь
Разрабатывается стандартным образом. Он содержит поквартальную информацию о всех выходных, праздничных и рабочих днях, рабочих часах для каждого варианта рабочей недели – 24, 36 и 40-часовых. Кроме того в нем указываются общее количество выходных и трудовых дней при пяти и шестидневной рабочей неделе с двумя и одним выходным днем соответственно.
Конечно, расчет на 2017 год может быть только предварительным, так как такой календарь еще не утвержден правительством, но, тем не менее, данные расчеты необходимы при перспективном планировании работы каждого предприятия.
Даты и числа, заложенные на 2017 год
В производственном календаре, разработанном на 2017 год, дни разделены на рабочие в количестве 248 и выходные – 117 . Что касается праздничных дат, они, пожалуй, остались неизменными:
- 1 Января — Новый год;
- 7 Января — Рождество Христово;
- 23 Февраля — День защитника Отечества;
- 8 Марта — Международный женский день;
- 1 Мая — Праздник весны и труда;
- 9 Мая — День Победы;
- 12 Июня — День России;
- 4 Ноября — День народного единства.
Кроме праздничных есть еще и перечень так называемых длинных выходных дней . Это значит, что выходные припадают на несколько дней подряд с последующей предусмотренной отработкой. В среднем получается по три выходных на каждый период:
- 29 апреля – 1 мая;
- 7 мая – 9 мая;
- 10 июня – 12 июня;
- 4 ноября – 6 ноября.
И самые продолжительные выходные, длительность которых составляет целых 10 дней, попадают на новогодние каникулы: то есть с 31 декабря по 9 января.
Как известно, в преддверии праздничного выходного, предусмотрено сокращение рабочего дня . Это касается следующих дат: 22.02, 7.03, 6.05 и 3.11.
Обратите внимание на то, как будут перенесены выходные:
- 1.01 (Вс) переносится на 6.01 (Пт);
- 7.01 (Сб) – на 9.01 (Пн);
- 6.05 (Сб) переносится 8.05 (Пн);
- 4.11 (Сб) – 6.11 (Пн).
Часовые нормативы
Все нормы рабочего времени четко отрегулированы соответствующими правительственными актами и приказами Министерства Здравсоцразвития РФ.
К примеру, в этих документах и предусмотрено, что с целью оптимизации и рационализации процесса распределения нерабочих и праздничных дней, выходные планировано подвергаются переносу. И это опять же строго регламентируется федеральным законом или правовым актом РФ.
В инструкциях указаны и четко прописаны правила расчета рабочего времени и его нормативы. К примеру, норма времени работы на те или иные календарные сроки рассчитывается по графику, который разрабатывается под стандартную рабочую неделю с учетом средней продолжительности рабочего дня. Под стандартной имеется в виду таковая, в которой пять рабочих и классически 2 выходных дня.
К примеру, 40-часовая трудовая неделя предполагает 8-мичасовой рабочий график (из расчета 40/5). Также расчету подлежат и длительность рабочего дня при 24-часовой недельной деятельности (24/5) и 36-часовой (36/5).
Так рассчитываются нормы времени работы на определенный календарный период – месяц, квартал, полугодие, год.
Например, нормативы рабочего времени для определенного периода (месяца) рассчитываются так: недельные рабочие часы (24-36-40) делятся на то количество дней, предусмотренных в графике предприятия, и умножаются на общемесячное количество трудовых будней в соответствии с календарем.
| Месяц Квартал Год |
Количество дней | Рабочее время (час) | ||||
| Календ | Раб | Вых | 40 час/нед | 36 час/нед | 24 час/нед | |
| Январь | 31 | 16 | 15 | 128 | 115.2 | 76.8 |
| Февраль | 28 | 19 | 9 | 151 | 135.8 | 90.2 |
| Март | 31 | 22 | 9 | 175 | 157.4 | 104.6 |
| Апрель | 30 | 20 | 10 | 160 | 144 | 96 |
| Май | 31 | 21 | 10 | 167 | 150.2 | 99.8 |
| Июнь | 30 | 21 | 9 | 168 | 151.2 | 100.8 |
| Июль | 31 | 21 | 10 | 168 | 151.2 | 100.8 |
| Август | 31 | 23 | 8 | 184 | 165.6 | 110.4 |
| Сентябрь | 30 | 21 | 9 | 168 | 151.2 | 100.8 |
| Октябрь | 31 | 22 | 9 | 176 | 158.4 | 105.6 |
| Ноябрь | 30 | 21 | 9 | 167 | 150.2 | 99.8 |
| Декабрь | 31 | 21 | 10 | 168 | 151.2 | 100.8 |
| 1 квартал | 90 | 57 | 33 | 454 | 408.4 | 271.6 |
| 2 квартал | 91 | 62 | 29 | 495 | 445.4 | 296.6 |
| 3 квартал | 92 | 65 | 27 | 520 | 468 | 312 |
| 4 квартал | 92 | 64 | 28 | 511 | 459.8 | 306.2 |
| 2017 год | 365 | 248 | 117 | 1980 | 1781.6 | 1186.4 |
|---|---|---|---|---|---|---|
Скачать календарь в формате: .pdf .jpg
Понятно, что для каждого месяца этот показатель будет разным. Из полученной суммы вычитается предусмотренное в том же производственном календаре количество нерабочих часов (сокращенные дни). Тот же принцип расчета предполагается и для расчета рабочего времени за год.
Именно поэтому производственный календарь незаменим на любом предприятии – это гарантия быстрого и правильного расчета всех бухгалтерских операций.
Изменяя настройки Календаря 2017 для печати выберите наиболее удобный для Вас формат, компоновку месяцев, недель, языка, цвета и списка праздников. Для изменения настроек календаря используйте выпадающие меню. При нажатии на кнопку "Календарь 2017 распечатать " откроется новое окно предназначенное для печати.
Формат и раскладка
Календарь 2017 поддерживает 5 форматов печати: А4, А5, А3, Letter и Legal. При этом можно распечатать календарь как в книжной, так и в альбомной ориентации.
Список праздников
По умолчанию список праздников распечатывается под Календарем 2017. Вы можете изменить расположение списка или отключить печать списка праздников.
Дни недели
Возможное расположение списка недель сверху или справа
Формат ячеек календаря
Поддерживается печать 6-ти различных форматов блоков месяцев. Некоторые ячейки могут отображаться не корректно.
Тип списка праздников
По умолчанию в Календаре 2017 распечатывается список официальных праздничных и выходных дней. Выберите любой удобный для Вас список или отключите печать списка в настройке "Список праздников".
Формат недель
Поддерживается 2 формата недель Календаря 2017: российский или западный (недели начинаются в воскресенье).
Цвет календаря
Выберите любую из 10 вариантов цветовой компоновки календаря
Праздники в календаре
Используя эту настройку можно включить или выключить выделение праздников в сетке календаря.
Язык календаря
Календарь 2017 может быть распечатан на русском, английском, немецком, испанском или итальянском языке.
При создании таблиц с определенным типом данных иногда нужно применять календарь. Кроме того, некоторые пользователи просто хотят его создать, распечатать и использовать в бытовых целях. Программа Microsoft Office позволяет несколькими способами вставить календарь в таблицу или на лист. Давайте выясним, как это можно сделать.
Все календари, созданные в Excel, можно разделить на две большие группы: охватывающие определенный отрезок времени (например, год) и вечные, которые будут сами обновляться на актуальную дату. Соответственно и подходы к их созданию несколько отличаются. Кроме того, можно использовать уже готовый шаблон.
Способ 1: создание календаря на год
Прежде всего, рассмотрим, как создать календарь за определенный год.
- Разрабатываем план, как он будет выглядеть, где будет размещаться, какую ориентацию иметь (альбомную или книжную), определяем, где будут написаны дни недели (сбоку или сверху) и решаем другие организационные вопросы.
- Для того, чтобы сделать календарь на один месяц выделяем область, состоящую из 6 ячеек в высоту и 7 ячеек в ширину, если вы решили писать дни недели сверху. Если вы будете их писать слева, то, соответственно, наоборот. Находясь во вкладке «Главная» , кликаем на ленте по кнопке «Границы» , расположенной в блоке инструментов «Шрифт» . В появившемся списке выбираем пункт «Все границы» .
- Выравниваем ширину и высоту ячеек, чтобы они приняли квадратную форму. Для того, чтобы установить высоту строки кликаем на клавиатуре сочетание клавиш Ctrl+A
. Таким образом, выделяется весь лист. Затем вызываем контекстное меню кликом левой кнопки мыши. Выбираем пункт «Высота строки»
.

Открывается окно, в котором нужно установить требуемую высоту строки. Ели вы впервые делаете подобную операцию и не знаете, какой размер установить, то ставьте 18. Потом жмите на кнопку «OK» .

Теперь нужно установить ширину. Кликаем по панели, на которой указаны наименования столбцов буквами латинского алфавита. В появившемся меню выбираем пункт «Ширина столбцов» .

В открывшемся окне установите нужный размер. Если не знаете, какой размер установить, можете поставить цифру 3. Жмите на кнопку «OK» .

После этого, ячейки на листе приобретут квадратную форму.
- Теперь над расчерченным шаблоном нам нужно зарезервировать место для названия месяца. Выделяем ячейки, находящиеся выше строки первого элемента для календаря. Во вкладке «Главная» в блоке инструментов «Выравнивание» жмем на кнопку .
- Прописываем дни недели в первом ряду элемента календаря. Это можно сделать при помощи автозаполнения. Вы также можете на свое усмотрение отформатировать ячейки этой небольшой таблицы, чтобы потом не пришлось форматировать каждый месяц в отдельности. Например, можно столбец, предназначенный для воскресных дней залить красным цветом, а текст строки, в которой находятся наименования дней недели, сделать полужирным.
- Копируем элементы календаря ещё для двух месяцев. При этом не забываем, чтобы в область копирования также входила объединенная ячейка над элементами. Вставляем их в один ряд так, чтобы между элементами была дистанция в одну ячейку.
- Теперь выделяем все эти три элемента, и копируем их вниз ещё в три ряда. Таким образом, должно получиться в общей сложности 12 элементов для каждого месяца. Дистанцию между рядами делайте две ячейки (если используете книжную ориентацию) или одну (при использовании альбомной ориентации).
- Затем в объединенной ячейке пишем название месяца над шаблоном первого элемента календаря – «Январь». После этого, прописываем для каждого последующего элемента своё наименование месяца.
- На заключительном этапе проставляем в ячейки даты. При этом, можно значительно сократить время, воспользовавшись функцией автозаполнения, изучению которой посвящен отдельный урок.






Способ 2: создание календаря с использованием формулы
Но, все-таки у предыдущего способа создания есть один весомый недостаток: его каждый год придется делать заново. В то же время, существует способ вставить календарь в Excel с помощью формулы. Он будет каждый год сам обновляться. Посмотрим, как это можно сделать.
- В левую верхнюю ячейку листа вставляем функцию:
="Календарь на " & ГОД(СЕГОДНЯ()) & " год"
Таким образом, мы создаем заголовок календаря с текущим годом. - Чертим шаблоны для элементов календаря помесячно, так же как мы это делали в предыдущем способе с попутным изменением величины ячеек. Можно сразу провести форматирование этих элементов: заливка, шрифт и т.д.
- В место, где должно отображаться названия месяца «Январь», вставляем следующую формулу:
=ДАТА(ГОД(СЕГОДНЯ());1;1)
Но, как видим, в том месте, где должно отобразиться просто название месяца установилась дата. Для того, чтобы привести формат ячейки к нужному виду, кликаем по ней правой кнопкой мыши. В контекстном меню выбираем пункт «Формат ячеек…» .

В открывшемся окне формата ячеек переходим во вкладку «Число» (если окно открылось в другой вкладке). В блоке «Числовые форматы» выделяем пункт «Дата» . В блоке «Тип» выбираем значение «Март» . Не беспокойтесь, это не значит, что в ячейке будет слово «Март», так как это всего лишь пример. Жмем на кнопку «OK» .
- Как видим, наименование в шапке элемента календаря изменилось на «Январь». В шапку следующего элемента вставляем другую формулу:
=ДАТАМЕС(B4;1)
В нашем случае, B4 – это адрес ячейки с наименованием «Январь». Но в каждом конкретном случае координаты могут быть другими. Для следующего элемента уже ссылаемся не на «Январь», а на «Февраль», и т.д. Форматируем ячейки так же, как это было в предыдущем случае. Теперь мы имеем наименования месяцев во всех элементах календаря. - Нам следует заполнить поле для дат. Выделяем в элементе календаря за январь все ячейки, предназначенные для внесения дат. В Строку формул вбиваем следующее выражение:
=ДАТА(ГОД(D4);МЕСЯЦ(D4);1-1)-(ДЕНЬНЕД(ДАТА(ГОД(D4);МЕСЯЦ(D4);1-1))-1)+{0:1:2:3:4:5:6}*7+{1;2;3;4;5;6;7}
Жмем сочетание клавиш на клавиатуре Ctrl+Shift+Enter . - Но, как видим, поля заполнились непонятными числами. Для того, чтобы они приняли нужный нам вид. Форматируем их под дату, как это уже делали ранее. Но теперь в блоке «Числовые форматы» выбираем значение «Все форматы» . В блоке «Тип» формат придется ввести вручную. Там ставим просто букву «Д» . Жмем на кнопку «OK» .
- Вбиваем аналогичные формулы в элементы календаря за другие месяцы. Только теперь вместо адреса ячейки D4 в формуле нужно будет проставить координаты с наименованием ячейки соответствующего месяца. Затем, выполняем форматирование тем же способом, о котором шла речь выше.
- Как видим, расположение дат в календаре все ещё не корректно. В одном месяце должно быть от 28 до 31 дня (в зависимости от месяца). У нас же в каждом элементе присутствуют также числа из предыдущего и последующего месяца. Их нужно убрать. Применим для этих целей условное форматирование.
Производим в блоке календаря за январь выделение ячеек, в которых содержатся числа. Кликаем по значку «Условное форматирование» , размещенному на ленте во вкладке «Главная» в блоке инструментов «Стили» . В появившемся перечне выбираем значение «Создать правило» .

Открывается окно создания правила условного форматирования. Выбираем тип «Использовать формулу для определения форматируемых ячеек» . В соответствующее поле вставляем формулу:
=И(МЕСЯЦ(D6)1+3*(ЧАСТНОЕ(СТРОКА(D6)-5;9))+ЧАСТНОЕ(СТОЛБЕЦ(D6);9))
D6 – это первая ячейка выделяемого массива, который содержит даты. В каждом конкретном случае её адрес может отличаться. Затем кликаем по кнопке «Формат» .
В открывшемся окне переходим во вкладку «Шрифт» . В блоке «Цвет» выбираем белый или цвет фона, если у вас установлен цветной фон календаря. Жмем на кнопку «OK» .

Вернувшись в окно создания правила, жмем на кнопку «OK» .
- Используя аналогичный способ, проводим условное форматирование относительно других элементов календаря. Только вместо ячейки D6 в формуле нужно будет указывать адрес первой ячейки диапазона в соответствующем элементе.
- Как видим, числа, которые не входят в соответствующий месяц, слились с фоном. Но, кроме того, с ним слились и выходные дни. Это было сделано специально, так как ячейки, где содержаться числа выходных дней мы зальём красным цветом. Выделяем в январском блоке области, числа в которых выпадают на субботу и воскресение. При этом, исключаем те диапазоны, данные в которых были специально скрыты путем форматирования, так как они относятся к другому месяцу. На ленте во вкладке «Главная»
в блоке инструментов «Шрифт»
кликаем по значку «Цвет заливки»
и выбираем красный цвет.

Точно такую же операцию проделываем и с другими элементами календаря.
- Произведем выделение текущей даты в календаре. Для этого, нам нужно будет опять произвести условное форматирование всех элементов таблицы. На этот раз выбираем тип правила «Форматировать только ячейки, которые содержат»
. В качестве условия устанавливаем, чтобы значение ячейки было равно текущему дню. Для этого вбиваем в соответствующее поля формулу (показано на иллюстрации ниже).
=СЕГОДНЯ()
В формате заливки выбираем любой цвет, отличающийся от общего фона, например зеленый. Жмем на кнопку «OK» .
После этого, ячейка, соответствующая текущему числу, будет иметь зеленый цвет.
- Установим наименование «Календарь на 2017 год» посередине страницы. Для этого выделяем всю строку, где содержится это выражение. Жмем на кнопку «Объединить и поместить в центре» на ленте. Это название для общей презентабельности можно дополнительно отформатировать различными способами.










В целом работа над созданием «вечного» календаря завершена, хотя вы можете ещё долго проводить над ним различные косметические работы, редактируя внешний вид на свой вкус. Кроме того, отдельно можно будет выделить, например, праздничные дни.

Способ 3: использование шаблона
Те пользователи, которые ещё в недостаточной мере владеют Экселем или просто не хотят тратить время на создание уникального календаря, могут воспользоваться готовым шаблоном, закачанным из интернета. Таких шаблонов в сети довольно много, причем велико не только количество, но и разнообразие. Найти их можно, просто вбив соответствующий запрос в любую поисковую систему. Например, можно задать следующий запрос: «календарь шаблон Excel».
Примечание: В последних версиях пакета Microsoft Office огромный выбор шаблонов (в том числе и календарей) интегрирован в состав программных продуктов. Все они отображаются непосредственно при открытии программы (не конкретного документа) и, для большего удобства пользователя, разделены на тематические категории. Именно здесь можно выбрать подходящий шаблон, а если такового не найдется, его всегда можно скачать с официального сайта .
По сути, такой шаблон — уже готовый календарь, в котором вам только останется занести праздничные даты, дни рождения или другие важные события. Например, таким календарем является шаблон, который представлен на изображении ниже. Он представляет собой полностью готовую к использованию таблицу.

Вы можете в нем с помощью кнопки заливки во вкладке «Главная» закрасить различными цветами ячейки, в которых содержатся даты, в зависимости от их важности. Собственно, на этом вся работа с подобным календарем может считаться оконченной и им можно начинать пользоваться.

Мы разобрались, что календарь в Экселе можно сделать двумя основными способами. Первый из них предполагает выполнение практически всех действий вручную. Кроме того, календарь, сделанный этим способом, придется каждый год обновлять. Второй способ основан на применении формул. Он позволяет создать календарь, который будет обновляться сам. Но, для применения данного способа на практике нужно иметь больший багаж знаний, чем при использовании первого варианта. Особенно важны будут знания в сфере применения такого инструмента, как условное форматирование. Если же ваши знания в Excel минимальны, то можно воспользоваться готовым шаблоном, скачанным из интернета.
Даже при совсем небольшом владении графическими программами (Фотошоп, Корел, Иллюстратор и т.д.) можно сделать уникальный календарь на следующий год. При чем, используя, к примеру, векторный календарь, у Вас есть замечательная возможность самостоятельно редактировать и выделять какие-то личные даты, применять стили и пр. Немного повозившись, такой календарь на 2017 год можно превратить в отличный подарок для близкого человека или друга.
Помимо всего, календарную сетку запросто можно скачать, распечатать и повесить на стену или же использовать как карманный календарик. Все предоставленные в этой статье календари и календарные сетки доступны для скачивания.
Для большей комфортабельности пользования представленными календарями, мы поместили их в подразделы и Вы легко и просто сможете отыскать в векторе, в формате png, а также Вас наверняка заинтересует производственный и календарь с церковными праздниками на 2017 год.
Календарная сетка на 2017 год в векторе
Здесь Вы можете скачать календарную сетку на 2017 год в векторе для дизайна и графики. Все сетки в векторе выполнены удобными шрифтами и требуют минимум доработки под особенности Вашего макета. С помощью векторных календарных сеток, Вы с легкостью сможете составлять настольные, карманные, настенные и перекидные календари.
Формат CorelDRAW
Cdr» align=»center» target=»_blank» radius=»5″]..cdr» align=»center» target=»_blank» radius=»5″].CDR версия 17